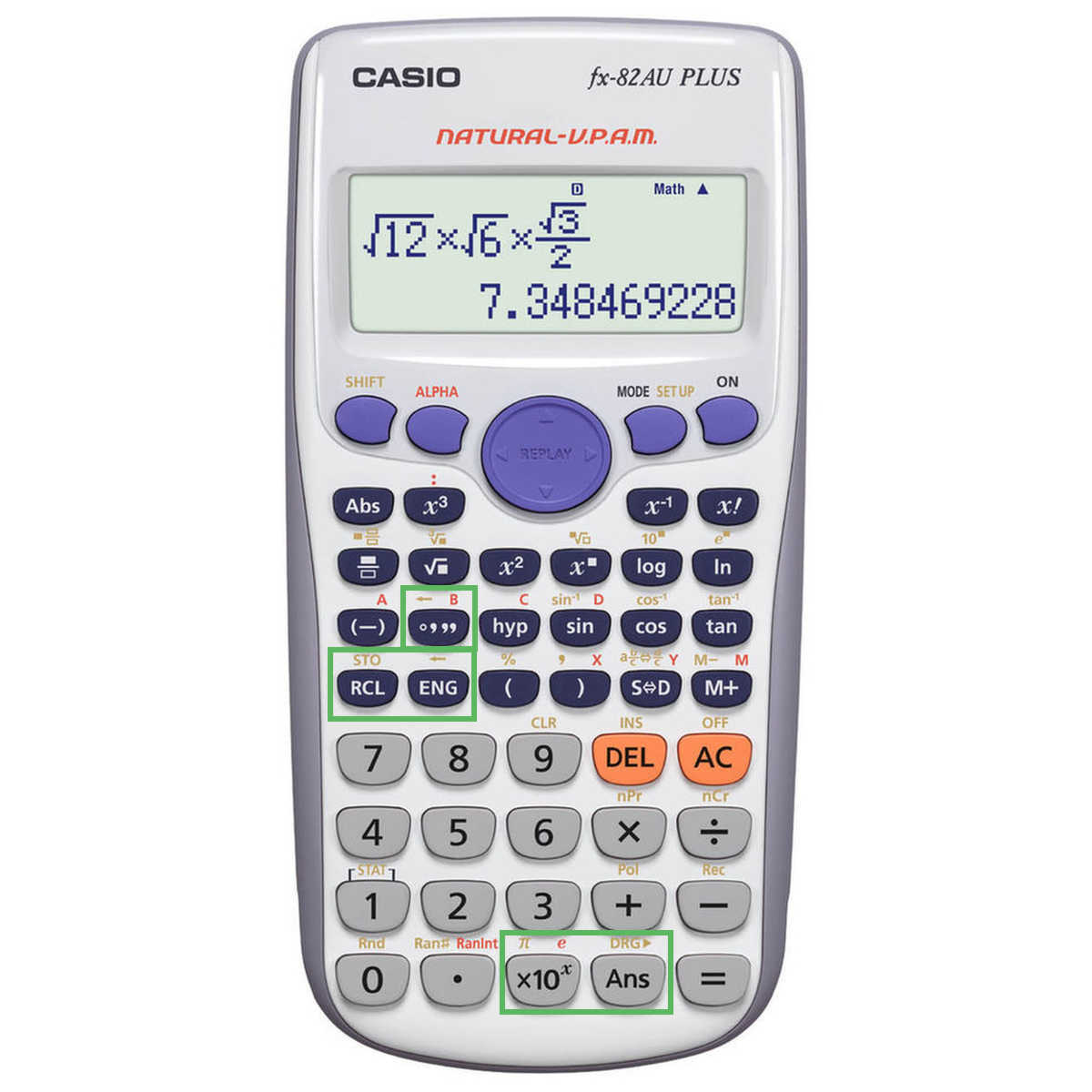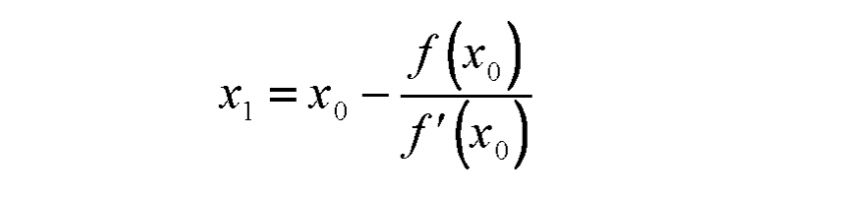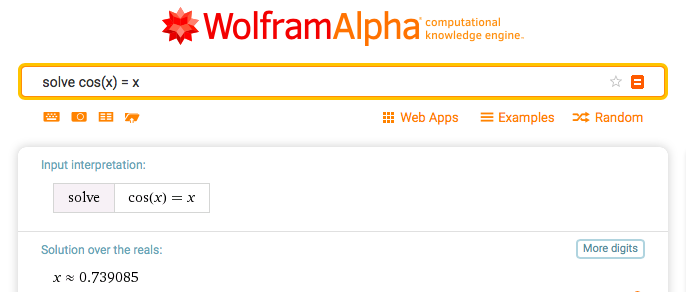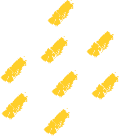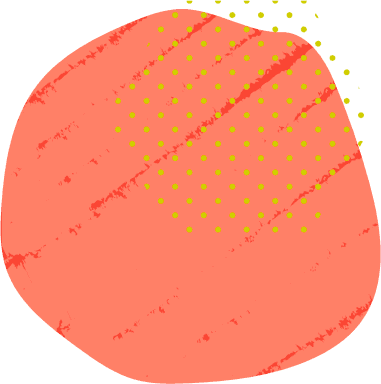The Casio FX82AU PLUS II is one of the most popular scientific calculators in NSW, and for good reason! It’s approved by NESA for HSC Maths, and frankly it’s just a fantastic calculator!
You’ve probably been using it for years but do you really know all the Casio calculator tips and tricks?
We’re here to take you through them! Let’s go!
Familiarising Yourself with Your Scientific Casio Calculator
HSC Standard Maths Tips
HSC Advanced Maths Tips
HSC Extension 1 Maths Tips
HSC Extension 2 Maths Tips
Familiarising Yourself with Your Scientific Casio Calculator
I’m not going to go through how to add and subtract numbers, I trust you’ve figured that out!
The Casio calculator tips I would like to go through are some of the more useful features you should be using for HSC Maths, but perhaps haven’t really tried! Hint: The same goes for HSC Maths! Our HSC Maths Tutors Sydney can introduce a collection of other useful tips and tricks that can accelerate your learning!
Easy Scientific Notation on Your Calculator
It’s easy to make mistakes when converting a number to scientific notation, if it’s really large and you miscount the number of zeroes. One button that’s helpful in making a large number more manageable is the ENG button.
This button converts numbers into Engineering Notation. Engineering notation is similar to Scientific notation, the only difference is it uses a power of 10 that is divisible by 3, i.e. 10^3, 10^6, 10^9 etc.
Exercise: Suppose you have the number 6512000, and you’d like to convert it into scientific notation, all you have to do is type in the number and then press “ENG”. Your calculator should show the number as 6.512×10^6.
If you want to type in a number using scientific notation, you should use the dedicated button, next to the answer and equals button. It makes typing scientific notation a whole lot faster and less error prone.
Storing Numbers and Constants
Your calculator can also store numbers, this is incredibly useful for storing numbers that are irrational, and where writing them down would introduce significant rounding errors.
It’s also incredibly useful in subjects like HSC Physics, where you have to use a lot of scientific constants. Things like the gravitational constant, or the speed of light should be stored in your calculator, they’re really tedious to type, and crucially since they’re constants, they will never change.
Exercise: Let’s practice storing the speed of light into our calculator, it is around 3×10^8. First type the number using the scientific notation button, and then store it. (the RCL button is found above the number 7)
3 -> x10^x -> 8 -> = -> SHIFT -> RCL -> hyp
This will store the speed of light into the letter ‘c’. Note you do not need to press ALPHA when storing.
Good Habits and Bad Habits
Once you start using the calculator for a long time it’s really hard to change old habits, but here are some important habits you might have, that you should think about.
If you’re going to be typing a lot of similar calculations and just changing one number don’t press ON. If you do this, your previous working will be wiped from memory. A better thing to do is to use the left arrow key on the calculator, to edit your previous working, this can save an immense amount of time in your HSC Maths exam.
Pro-Tip: Use the replay button to edit previous working, don’t press ON
Tips for HSC Standard Maths
Using your scientific calculator for time
This is the fancy mathematical name for calculations using degrees, minutes and seconds.
You may already know that this button can be used in Trigonometry to round to the nearest degree, minute or second, but did you know it’s also great for calculations involving time, which are examined in HSC General Maths.
Time rolls over in units of 60, unlike our normal numbers, so it’s easy to make mistakes rounding, or when simply adding time.
Sure you could do the calculation in your head, but the whole point of a calculator is to help perform calculations and minimise mistakes. Since time calculations are so prone to error, your calculator is perfect. Let’s consider the following example.
Exercise: Suppose Jack works 1 hour and 37 minutes in the morning, and then 2 hours 42 minutes in the afternoon, what’s the total time he worked?
We can use our calculator to find out quickly and painlessly and we don’t have to worry about rounding over to the next hour. Just type: (the arrow means you need to press a new key)
1 -> ° -> 3 -> 7 -> ° -> + -> 2 -> ° -> 4 -> 2 -> °
You can find the ° ‘ ” button above the ENG button and below the square root button. If you did it correctly you’ll find the answer is 4 hours and 19 minutes!
Check out our guide to making awesome HSC Standard Maths study notes!
Tips for HSC Advanced Maths
Degrees and Radians
You should keep your calculator in Radians mode all the time. Keeping your calculator in radians will help you get accustomed to them faster!
You probably already knew that you should be doing that, but did you know that you can still use degrees in radians mode?
First let’s make sure your calculator is in radians mode:
Press SHIFT then MODE, this will enter you into setup. To enter radians mode just press 4.
To check you’re in radians type sin(π), and the result should be 0, if the result you see is 0.0548…. you’re still in degrees mode!
Once you’re in radians mode, as promised earlier you can still use degrees, if you’re still learning radians and a bit uncomfortable.
Exercise: Type sin, then type 180. Before we hit enter, we need to tell the calculator we mean 180 degrees. To do this hit the SHIFT key, then Ans, then hit 1 for degrees. Now when you press equals, the calculator should also say 0! (For reference: pi radians = 180 degrees)
Tips for HSC Extension 1 Maths
Using the Ans Button to Blitz Through Newton’s Method
This is going to get really technical, it’s for you true maths lovers, wanting to see some of the really cool stuff your Casio can do. It’s by no means essential, but incredibly cool and a huge time saver.
Newton’s method is an iterative process, and by definition is very repetitive. Since we have a recursive formula for it, we can use our calculator to automate the process saving us heaps of time!
The next iteration’s answer will be based on the answer of the previous iteration, this is perfect for the answer button on your calculator.
Exercise: Let’s find solutions to cos(x)=x using Newton’s method.
So if cos(x) = x, that means we’re really solving:
f(x) = cos(x) – x = 0.
Also, f'(x) = -sin(x) – 1.
For our initial guess let’s use x = 0.5. So we just type 0.5 and press =, this will store 0.5 in the ans memory.
Now we type in Newton’s formula into our calculator, every time there is an x0, we are going to use ans instead! If you did it correctly, after you press =, your calculator will give: 0.755222.
A second press of equals will give you 0.739142, a third press will give you: 0.739085. (I’ve included a picture below of what you should’ve typed into your calculator.)
Let’s check the answer using WolframAlpha!
Learn about some common mistakes made in Extension 1 Maths and how to avoid them!
Tips for HSC Extension 2 Maths
Using the Pol Button to Get the Polar Form of Complex Numbers
We can express complex numbers in two forms cartesian form (a + bi) and polar form (Rcis(θ)).
Let’s say we have a complex number in Cartesian form like 1 + i, and you want to convert it into polar form, you can do this on your calculator too.
For simple numbers like this you could probably just figure it out in your head, but it is a handy check under exam stress!
Exercise: So to convert 1 + i, into mod-arg form, we just hit the Pol key (it’s above the plus key, you’ll need to hit shift), then type 1 and then a comma (the key below sin, you’ll need to hit shift), and then another 1, and then hit equals. You’ll get the modulus and the argument!
Hopefully these Casio scientific calculator tips will have you acing your next HSC Maths exam!
Discover a 99+ ATAR scorer’s tips to memorising maths formulae!
Looking for some extra help with HSC Mathematics?
We pride ourselves on our inspirational HSC coaches and mentors!
We offer tutoring and mentoring for Years K-12 in a variety of subjects, with personalised lessons conducted one-on-one in your home or at our state of the art campus in Hornsby or Hills. Increase your Maths skills with your engaging Maths tutor in Kellyville or Sutherland Shire!
Looking for an inspirational HSC maths tutor to help you get across the line? Check out our HSC maths expert tutors in Blacktown or our incredible Maths tutors in Penrith!
Give us a ring on 1300 267 888, email us at [email protected] or check us out on TikTok!
Vamsi Srinivasan is looking to uncover the next hidden truth of the universe. He was fascinated by the beauty of Physics and Mathematics during his HSC. Now, he’s in his third year of a dual degree in Physics/Computer Science. Vamsi wanted to share his passion for Maths and Physics and has been an Art of Smart coach for the past 3 years. He coaches students in Physics as well as all ranges of HSC Maths from General to Extension 2. In his spare time you can find him watching Tennis or listening to his favourite podcast ‘Hello Internet’.